Why we need it and how to use it
by Eli Liu
Sep 1st, 2020

Creality released a new product call "Creality Wifi Box" in 2020. (I will shorten it to CWB in this article.). It is a device that connects to an FDM 3D printer and provides a wireless connection to your smart devices like a smartphone or iPad. It helps us to get rid of the SD card or cable and remote a printer from ANYWHERE.
The Creality Wifi Box(CWB) will bring a new revolution of wireless connection for FDM 3D printers.
As one of the testers of the CWB, I'd like to share my experience with this new product. I hope this article could be helpful for people who already have the box or who are interested in the box.
Reasons to use Creality Wifi Box

For most of the DIY 3D printers, they can only read the Gcode files by inserting an SD card or connecting it to a PC. It's kind of out of the date if we think that we live in 2020! But it is the truth.
Be Wireless
Some people start to find new ways to let the 3D printers join in the modern world----Be wireless. OctoPrint, for example, is a successful approach for wireless printing. OctoPrint is a web interface for 3D printers that allows users to control and monitor all aspects of 3Dprinters. However, OctoPrint is hard to set up. Users have to go through many settings on their devices to get it working. What's more, OctoPrint works with Raspberry Pi, which means you have to buy a Pi for more than $50.

Creality Wifi Box(CWB)
CWB provides an easy way to connect a 3D printer with smart devices. All you need to do is to connect the Wifi box to a power adapter and a 3D printer, download the Creality Cloud APP on your smart devices and add the CWB to your account by scanning the unique QR code on the box.


More importantly, Creality Wifi Box truly accomplishes the meaning of wireless. Although OctoPrint is very powerful, it is limited within the 3D printer area (under the same Wifi network). The remote device has to be placed at the same network as your connected 3D printers.
Once the CWB is linked to Wifi and a smart device, you can control the printer from literally anywhere as long as your device has the internet.
Summary
Creality Wifi Box provides a new 3D printing experience. It is very friendly for general 3D printer users because the CWB is easy to get installed to your network. Also, the Creality Cloud offers an energetic and creative community where users can download unlimited STL files for free, share their models, and the most important feature, online slice&print STL files.
Features of CWB
- Cost-effective (19.9 USD)
- Easy installation
- Remote&Print from anywhere
- Creality Cloud(free STL models, idea sharing, on-line slicing and printing)
HOW TO USE CREALITY WIFI BOX
Step 1 --- Open Box

When the CWB arrives, it contains:
- 1x Wifi box
- 1x Power Cable(micro USB)
- 1x Guide Book
To be noticed, there is no cable prepared for connecting a 3D printer, since each printer may have a different USB port. Also, there is no power adapter. You can use any cellphone adapter that is 5V/2.4A(≥2A) for a power supply.
Step 2 --- Set Up Wifi Box
There is a detailed introduction in the Guide Book that shows all the steps we have to follow to get the box working. Here, I will demonstrate these steps from a user aspect and try to explain everything as much as I can. After all, some small things are easy to overlook.
I read the Guide Book and connect my Wifi Box to a power supply and a printer. (I use a CR-10S as a test machine)

Step 3 Link to a Smart Device
Download the Creality Cloud App. This App supports both IOS and Android systems. Simply search "Creality Cloud" at your App store on an iPhone, for instance, and you will find information like below:

The current version is V1.5.2. Please update at least to this version to get good user experience.

Select the "Device" on the bottom menu to link a CWB

Ask for registration
you can use a phone number or an email to sign up for an account. Also, you can go to https://model.creality.com/model for registration.
Once you create an account, you can add a CWB or a camera (in the future), download/share STL files, remote printer etc. We have a few steps left.
Now, we connect a CWB to our smartphone.
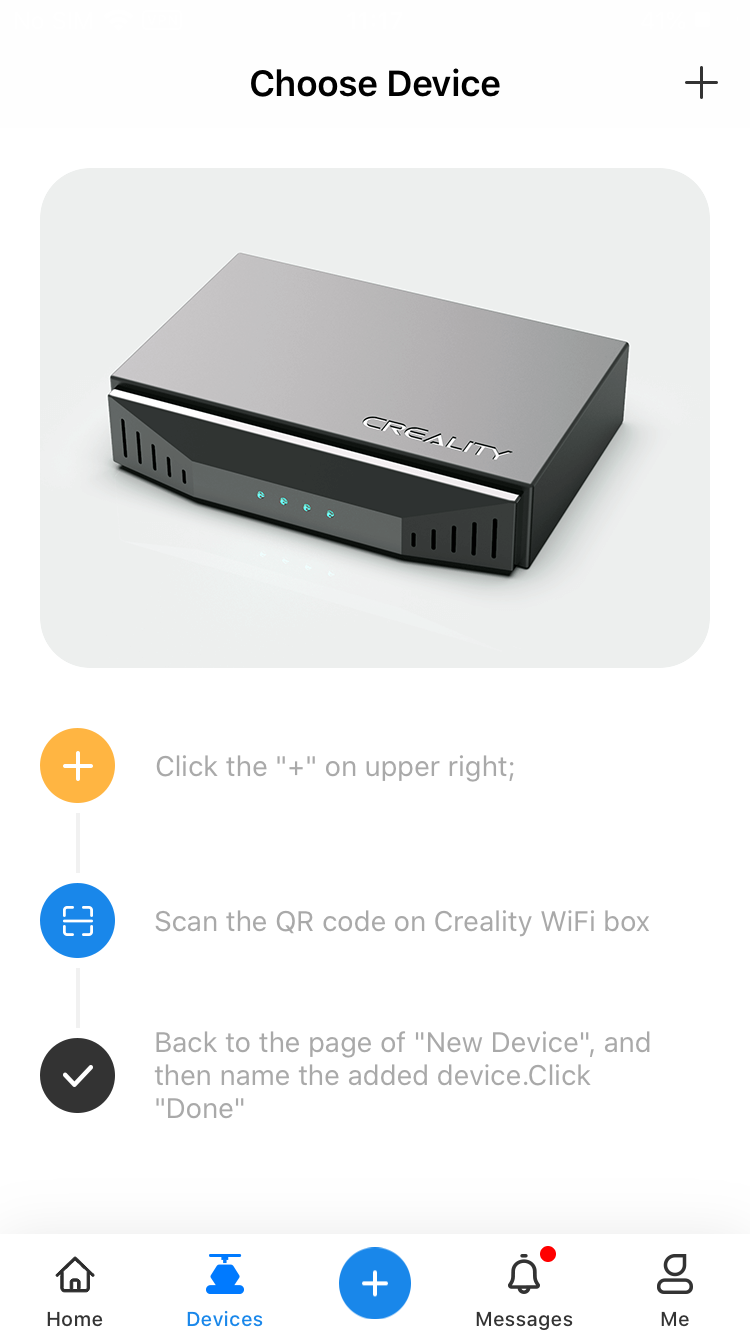


Simply follow the instruction on the screen. I choose WLAN Settings for Wifi connection.
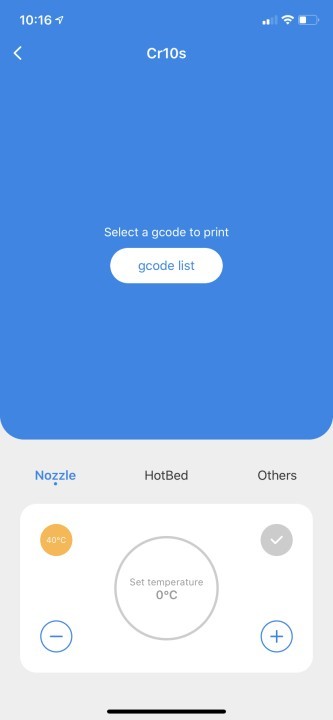
Now, we have the link between a 3D printer and a smartphone via Wifi. Creality Cloud provides countless free STL files for downloading and other functions like online slicing&printing, model uploading, group chatting and so on.
These are the steps I did when I installed a CWB. I will continue my CWB testing work and keep update this article. You are welcome to leave some comments or suggestions below.





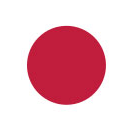

 Select "Join" to access the CWB's network.
Select "Join" to access the CWB's network.






