Basic Science and Terminology
3D Printing is very much a world of its own, and new users and community members often find themselves overwhelmed with the unfamiliar science and terminology behind this unique hobby. The guide below will help you become familiar with the parts and functions of your printer, as well as some common terminology.
There are many parts to 3D Printers, and it’s important to know the names of those parts when upgrading or replacing components, and for general troubleshooting. Below is a diagram of an Ender 3, but most 3D Printers are generally the same.
Parts of a 3D Printer

Hotend Assembly: The hotend assembly usually contains three main components; the hotend, part cooling fan, and the hotend cooling fan.
Hotend

The hotend is exactly as it sounds, and is the piece that melts the plastic, and where it is extruded from.
Bowden Coupler: This component holds the end of the bowden tube inside the hotend
Heat Sink: The hotend fan blows on here to keep the upper part of the hotend cool
Heater Block: The part that is heated by the heater cartridge, houses the thermistor as well
Heater Cartridge: Heating component of the hotend
Thermistor: Reads the temperature of the hotend
Nozzle: Extrudes the melted plastic
Part Cooling Fan: This fan cools the filament as it is extruded and helps to improve bridging and layer adhesion
Hotend Cooling Fan: This Fan cools the heat sink of the hotend
Extruder

Stepper Motor: Extrudes or retracts filament through the extruder
Tension Spring: Creates tension to press the extruder bearing against the filament
Lever: Releases or applies pressure from the tension spring
Extruder Gear: Digs into filament to extrude it, attached to stepper motor
Extruder Bearing: Presses filament against extruder gear, helps with smooth extrusion
Bowden Tube
The bowden tube creates a path from the extruder to the hotend and is held in place by couplers on either side.
Endstop Switches
The endstop switches are triggered when they are pressed by a component of the printer. The switches allow the printer to know the positioning of its components and allow the printer to find its home axis. There are typically endstop switches on each axis, the X, Y, and Z.
Heated Bed
The heated bed is what the print is first extruded onto. The bed usually has some sort of build surface on it such as tempered glass. The bed is heated to improve the adhesion of the print to the build surface.
Bed Leveling Screws
In order for a print to properly adhere to the build surface, the bed must be level. There are four leveling screws located under the four corners of the heated bed. They are used to adjust and level the bed.
USB and SD Ports
The USB and SD Ports are the interface for feeding gcode (tells your printer what/how to print) to the printer. You can upload a file to a micro SD card and insert it into the printer, or print directly from a computer plugged in via the USB port.
Controller LCD
The controller LCD is how the user controls the printer. Through this they can home and move the axes, preheat components, start prints, and much more.
The Three Axes
On FDM Printers, there are three axes making up the three dimensions, the X Axis, Y Axis, and Z axis. The X Axis refers to left and right movement, the Y Axis refers to forward and backwards movement, and the Z Axis refers to up and down movement.
A printer such as the Ender 3 or CR-10 is known as a XZ hotend and Y bed printers. This means the hotend assembly moves along the X and Z axis (left/right and up/down), while the bed moves forwards and backwards on the Y Axis.
A printer such as the Ender 5 is commonly referred to as a CoreXY Printer. On these printers, the hotend assembly moves on the X and Y Axes (left/right and forwards/backwards), while the bed moves along the Z Axis (up and down).

Moving the Axes
The axes on a printer are moved by either a belt or leadscrew. The X and Y axes are moved by belts on which the teeth mate with a gear attached to a stepper motor. The Z axis is moved by a leadscrew attached to a stepper motor. When spun, the X Axis moves up or down on the threads of the leadscrew.
Important 3D Printing Terms You Should Know
Extrusion: The action of plastic being pushed out of the nozzle
Under-Extrusion: Not enough plastic is being extruded
Over-Extrusion: Too much plastic is being extruded
Overhang: Part of a 3D model that extends out without support under it
ABS: Acrylonitrile Butadiene Styrene, a common thermoplastic known for its durability and resistance to heat
PLA: Polylactic Acid, arguably the most popular thermoplastic used in 3D Printing, known for its affordability, will warp in heat
CAD: Computer Aided Design, used to create models for 3D Printing
STL: Stereolithography, a form of 3D file most commonly used in 3D printing
Slicer: Slices model layer by layer to create a G-code file for 3D printing
Infill: Increases or decreases the amount of your model that is solid plastic within the slicer
Layer Height: How thick each layer of your printed model is (adjusted in slicer)
G-Code: Language that communicates with the printer and tells it what to do
3D Printing is a very unique hobby, and it all may seem a little overwhelming at first. With a little patience and time, you’ll be printing like its second nature. Before you know it you’ll be trying to explain to your spouse why another one just showed up on your front porch!
What Type Printer is for You
ArtiSo you’ve entered the magical world of 3D Printing, but you have no idea where to even begin. This guide will outline the basic science and terminology of 3D Printing, as well as help get you started with your first print.
Types of 3D Printing
Currently, there are two types of 3D Printers that are most popular among consumers, FDM and UV Photocuring.
Fused Deposition Modeling, or FDM is the most popular on the market today. FDM uses thermoplastics (meltable plastic filaments) to create an object layer by layer, starting from the build plate and building the model from the ground up.
Ultraviolet Photocuring, or UV Photocuring is quickly gaining popularity within the 3D Printing community. Rather than melting plastic, UV Photocuring uses an LCD screen to project patterns of light onto a vat of photopolymer resin from below. The cured resin creates thin layers that form together to create the full model as the build plate raises up.

FDM vs UV Photocuring
While they may seem similar at first glance, there are many differences between FDM and UV Photocuring 3D Printers that make the optimal for different applications.
FDM
FDM is currently the most popular for many reasons, one being the affordability. One of the best selling 3D Printers, Ender 3, can be found for under $200, and with proper calibrating can rival the print quality of commercial machines. For some applications, the Ender 3 may be a little too small, but it’s big brother the CR-10 has a much larger build volume for not much more of an investment.
On top of the low machine cost, the thermoplastics used are also among the cheapest materials across 3D printing. There is a large variety of materials available, ranging from super durable plastics to flexible rubber type filaments.
As with all methods of 3D Printing, FDM does have a few downsides accompanying it. Because of how the plastic is layered down, there are usually layer lines that are visible to some extent. While this shouldn’t affect the functionality of most parts, it can be visually unappealing. However, this can be fixed with sanding if desired.
The layering of the plastic in FDM can also provide challenges when it comes to small and detailed parts. A smaller nozzle size and decreased layer heights can help improve the quality of small parts, but the results still may not be optimal for your application.
The applications of FDM 3D Printing are limited mainly by the available materials and your imagination. If you can think it, you can probably print it!
Popular uses include:
- Cosplay
- Display Pieces
- Replacement parts
- Custom Gifts
- Items that make everyday life easier
- Prototyping
- Small Scale Manufacturing
- Whatever your imagination can create

UV Photocuring
UV Photocuring Printers, often loosely referred to as “Resin Printers” are quickly gaining popularity. While not quite as affordable, the prices are slowly going down with some of the most popular entry level UV printers on the market starting as low as $300.
These printers offer unparalleled print quality, often not even showing any layer lines. UV printers are perfect for very small and detailed parts, and are very popular among the miniature and tabletop gaming communities.
However, despite the amazing quality prints they produce, they aren’t quite as easy to use as FDM printers. Many of the photopolymer resins used are toxic before they are cured, warranting precautions to be taken such as wearing disposable gloves and a mask. Once the print is completed, you must also wash and cure the print, adding an extra step not needed for FDM printers.
Currently on the general consumer market, most affordable UV printers have a fairly limited build volume, most not exceeding 6 inches on the Z axis, with the X and Y axis being even smaller. There are professional grade printers with much larger build volumes, but those are coupled with much larger price tags.
Despite the extra steps and precautions, UV Printers offer unmatched part detail and are ideal for small high detail parts.
Common applications include:
- Miniatures
- Injection Molded Quality Parts
- Jewelry Making
- Dental Work

Both FDM and UV Photocuring 3D Printers offer their own range of pros and cons, but in the end it comes down to your own personal needs. FDM printers are affordable, easy to use and can print a large variety of models. UV Photocuring Printers produce unmatched print quality, but require extra precautions and have a limited build volume.
Printing Your Own Models
Your shiny new 3D Printer just arrived, you followed the included instructions, or maybe a helpful youtube video, and assembled it. You ran the test print and all seems to be working properly, but now you’re lost. How can you print your own models?
Printing your own models is a three step process; model design/acquisition, slicing, and printing.
Designing Your Own Models
Before you can print anything, you need to have a model to print. There are many different approaches you can take to this step, but one option is to design it yourself in CAD.
CAD stands for computer aided design, and is a software that allows you to design and create 3D models. There are many CAD softwares available for you to choose from with ranging capabilities and price tags. One of the easiest to get started in is Tinkercad.
Tinkercad is a free web browser based 3D Design tool that focuses on designing using basic shapes. Tinkercad is very easy to become familiar with, and although it may seem limiting with what you can design, a little thinking outside of the box can help you create complex models out of the simple geometries they give you.
One of the popular, more capable CAD softwares, is Fusion 360. Fusion 360 is developed by Autodesk, a developer of many engineering softwares. Fusion 360 is free for hobbyists and startups, but for anyone else it is $495/year. While it is a little harder to pick up at first, it has the capability to design just about anything you could need if you have the right skills. If you’re not sure where to start in Fusion 360, the YouTube tutorials by Lars Christensen are very popular with new users.

Downloading Free Models
Although there’s no better feeling than printing something you designed yourself, sometimes you just don’t have the time or skill set to design the model you need. This is where file sharing websites come in handy.
Websites such as Thingiverse and MyMiniFactory have thousands upon thousands of free 3D models uploaded to them by users for others to 3D Print. Whether is be a functional part or a piece for a cosplay, there’s definitely a chance someone has already designed one and uploaded it to one of these sites. If you still can’t find what you’re looking for, CGtrader also has a large library of 3D models, although they aren’t free. Some of the most popular 3D Model File Sharing sites include:

Slicing Your Model
Even though you have your 3D model, you still aren’t quite ready to start your print. You first must import it into a software called a slicer. The slicer does as the name sounds, and literally slices the model into individual layers and tells the printer what to do. It does this through G-code, a file format/language that communicates and sends commands to the printer.
There are many slicers available, but two of the most popular within the community are Cura and Simplify 3D (commonly referred to as S3D).
Cura is developed by Ultimaker and is free to use for everyone. Although it’s free, Cura has just about any setting you could need to help fine tune the quality your printer produces.
Simplify 3D on the other hand is a paid slicer software, coming in at $149 (one time purchase). S3D has all the functions you could need, as well as a few fancy bells and whistles for more complex functions.
Both Cura and S3D will get you well on your way to starting your first print, so in the end it comes down to personal preference. You can find many comparisons of the two softwares here.
Once you have chosen a slicer, you need to follow the setup instructions it prompts. Be sure to select the correct printer if it is included in the presets. If there isn’t a preset profile for your printer, you’ll have to create your own profile. You can learn more about slicers here from the 3D Maker Noob, and how to setup and tune your slicer settings with this helpful video from Michael Laws at Teaching Tech.
Finally, import your 3D model into the slicer. Some models may require supports if there are large overhangs (parts of the model with nothing supporting it against gravity). Once you have added necessary supports, save the G-code file.

Starting Your Print
Now that you have your G-code file the fun can almost begin! When printing your model, you have two options; you can print using the SD card, or via USB.
To print with the SD card, simply insert it into the printer, select “print from SD”, and select your recently created file.
You can also print via USB directly from the slicer, but beware, the print will fail if your computer becomes disconnected during the printing process. Printing via USB is a little different for every slicer, but a quick YouTube search will show you how.
And at long last, your print is started! But wait, there’s still one important step.
Join the Community
One of the best things about 3D Printing is the community surrounding it. There are many Facebook Groups and YouTubers dedicated to it, and they are a great help if you ever encounter any problems. Plus, there’s some pretty cool people!
Official Creality Support Groups:
Creality Official User Group: https://www.facebook.com/groups/creality3dofficial/
CR-10S Pro/CR-10 V2: https://www.facebook.com/groups/Creality10SPro/
Ender 5 Series: https://www.facebook.com/groups/ender5creality/
Ender 3 Series: https://www.facebook.com/groups/ender3ender3procreality/
CR-X: https://www.facebook.com/groups/254753545293582/
Support Groups by C3D Media:
CR Series: https://www.facebook.com/groups/CrealityCR10/
Ender Series: https://www.facebook.com/groups/Ender3/
Some Helpful YouTubers:
Teaching Tech-Creality Ender 5 Review
3D Maker Noob - Creality Ender 3 Review
LRN2DIY - 13 things I wish I knew whenI was getting started
The 3D Print General - Cura Tricks for 3d printing
Now get out there, get involved in the community, and create your reality!





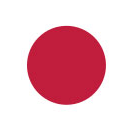




.png)